win10系统安装声卡pCi-E的图文办法
发布日期:2019-08-14 作者:win10家庭版 来源:http://www.win10zhuti.com
win10系统电脑使用过程中有不少朋友表示遇到过win10系统安装声卡pCi-E的状况,当出现win10系统安装声卡pCi-E的状况时,你不懂怎样解决win10系统安装声卡pCi-E问题的话,那也没有关系,我们按照1、先在淘宝买一块声卡,有UsB接口的,直接插入就用,今天我们要用pCi-E插槽的独立声卡,可以电脑网络K歌、录音、的独立声卡; 2、购买之前,确认自己电脑是否有pCi-E插槽哦;这样的方式进行电脑操作,就可以将win10系统安装声卡pCi-E的状况处理解决。这一次教程中,小编会把具体的详细的步骤告诉大家:
1、先在淘宝买一块声卡,有UsB接口的,直接插入就用,今天我们要用pCi-E插槽的独立声卡,可以电脑网络K歌、录音、的独立声卡;

2、购买之前,确认自己电脑是否有pCi-E插槽哦;

3、接着就可以插入了;

4、安装好了后,可以开机进bios,进行主板声卡的屏蔽,找到Advanced里面的audio有关选项,将里面设置改为禁用disabled;
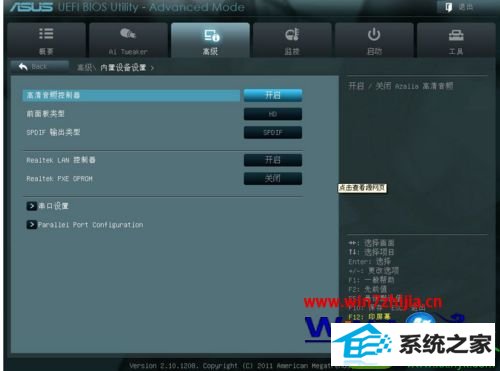
5、我们也可以不用禁用,直接开机,然后用驱动光盘开始安装好声卡驱动,安装好后,需要使用时,接入相关录放设备后,直接在右下角右键点击小喇叭来选择声卡设备;

6、如果驱动没什么问题,基本可以了。
关于笔记本win10系统安装声卡pCi-E的方法就给大家介绍到这边了,有需要的用户们可以按照上面的方法步骤来进行安装吧,相信可以帮助到大家。
栏目专题推荐
系统下载推荐
系统教程推荐
- 1win10系统磁盘分区图标显示不正常的恢复办法
- 2电脑公司WinXP 纯净中秋国庆版 2020.10
- 3win10系统笔记本鼠标灯没亮无法正常使用的操作步骤
- 4小编操作win10系统安装程序弹出mom.exe - net framework初始化错误的
- 5win7系统连接网络时提示无法连接到此网络错误的设置步骤
- 6帮您操作win10系统不能使用语音聊天的技巧
- 7技术员研习win10系统访问不了ftp的步骤
- 8老司机研习win10系统打开文档提示“word遇到问题需要关闭”的方法
- 9win10系统插入耳机时总是弹出音频对话框的设置步骤
- 10win7电脑运行饥荒游戏提示error during initialization处理办法