win10系统笔记本调节显示器屏幕对比度的详细方法
发布日期:2019-04-29 作者:win10家庭版 来源:http://www.win10zhuti.com
win10系统电脑使用过程中有不少朋友表示遇到过win10系统笔记本调节显示器屏幕对比度的状况,当出现win10系统笔记本调节显示器屏幕对比度的状况时,你不懂怎样解决win10系统笔记本调节显示器屏幕对比度问题的话,那也没有关系,我们按照1、第一种方法适用于控制面板有显卡设置选项的情况。点击笔记本win10系统的开始菜单里的“控制面板”选项; 2、打开控制面板后,如果是以分类显示的,则先切换至大图标显示方式。点击控制面板里的“nVidiA控制面板”选项(这里根据自己的显卡品牌选择相应的选项);这样的方式进行电脑操作,就可以将win10系统笔记本调节显示器屏幕对比度的状况处理解决。这一次教程中,小编会把具体的详细的步骤告诉大家:
解决方法1:
1、第一种方法适用于控制面板有显卡设置选项的情况。点击笔记本win10系统的开始菜单里的“控制面板”选项;
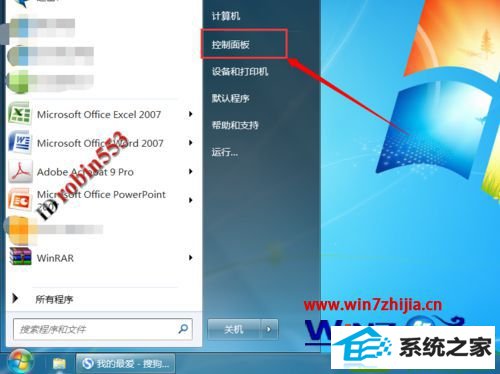
2、打开控制面板后,如果是以分类显示的,则先切换至大图标显示方式。点击控制面板里的“nVidiA控制面板”选项(这里根据自己的显卡品牌选择相应的选项);
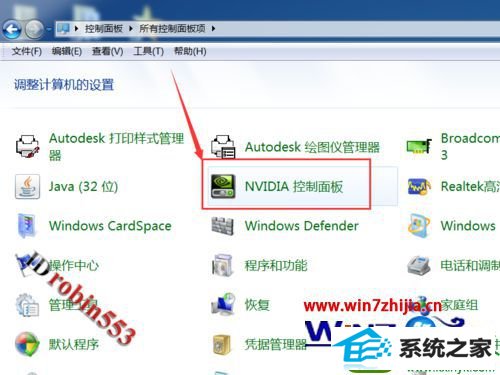
3、打开nVidiA控制面板后,点击左侧“显示”菜单下的“调整桌面颜色设置”选项;
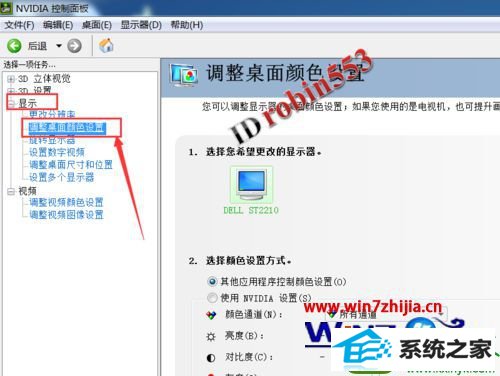
4、在颜色设置页面下,就可以拖动对比度的滑块来设置屏幕的对比度了。
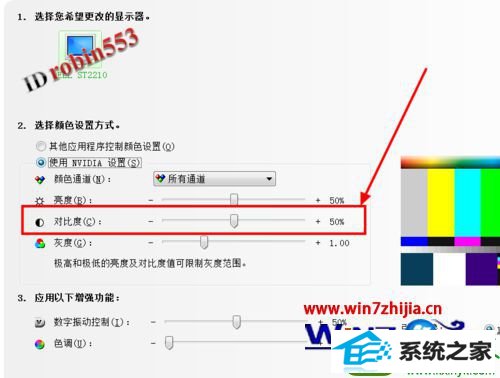
解决方法2:
1、如果控制面板里没有显卡设置选项,则可以使用第二种方法。点击控制面板里的“显示”选项;
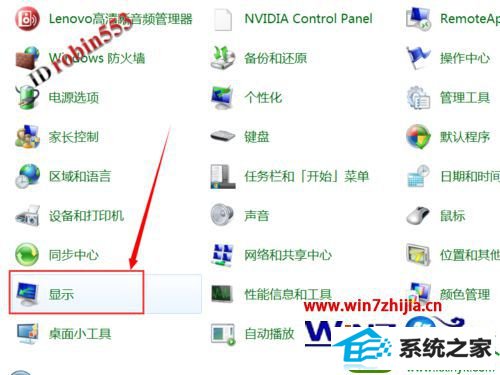
2、打开显示设置窗口后,点击左上角的“调整分辨率”选项;
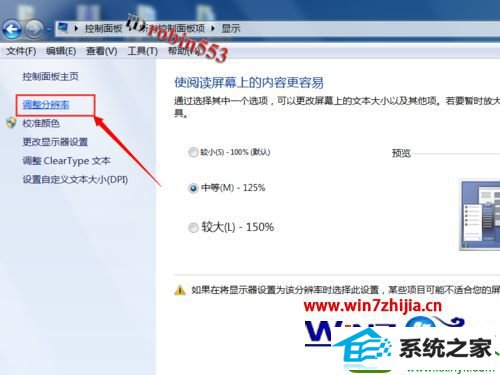
3、打开分辨率调整窗口后,点击“高级设置”选项;
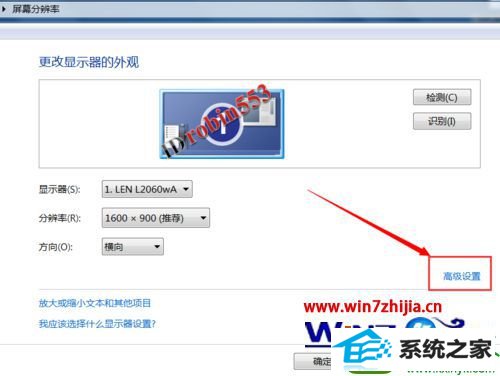
4、打开高级设置窗口后,点击窗口上方的“AMd Vision ConTRoL CEnTER”选项(根据自己的CpU品牌选择);

5、接下来点击窗口下方的“AMd Vision EnGinE ConTRoL CEnTER”按钮;
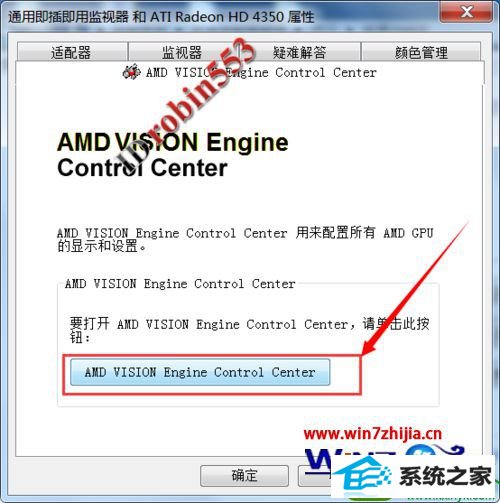
6、打开显示处理器显示设置窗口后,依次点击“我的VGA显示器”>“显示颜色(VGA显示器)”选项;
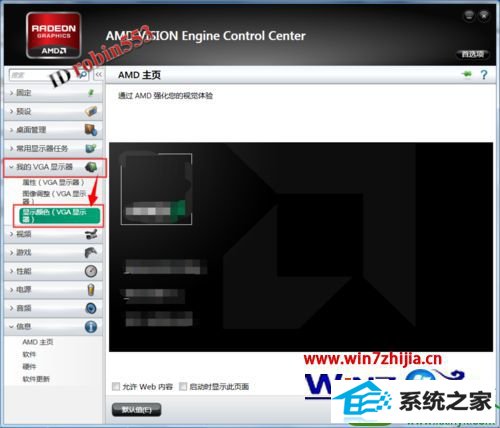
7、仍然通过对比度的调节滑块设置合适的对比度即可。

通过上面的方法就可以调节笔记本win10系统的显示器屏幕对比度了,是不是很简单呢,有需要的用户们可以学习起来,觉得不错还可以分享给你的朋友们。
栏目专题推荐
系统下载推荐
系统教程推荐
- 1win10系统磁盘分区图标显示不正常的恢复办法
- 2电脑公司WinXP 纯净中秋国庆版 2020.10
- 3win10系统笔记本鼠标灯没亮无法正常使用的操作步骤
- 4技术员研习win10系统访问不了ftp的步骤
- 5win10系统插入耳机时总是弹出音频对话框的设置步骤
- 6小编操作win10系统安装程序弹出mom.exe - net framework初始化错误的
- 7win7系统连接网络时提示无法连接到此网络错误的设置步骤
- 8win7电脑运行饥荒游戏提示error during initialization处理办法
- 9老司机研习win10系统打开文档提示“word遇到问题需要关闭”的方法
- 10帮您操作win10系统不能使用语音聊天的技巧