小编操作win10系统设置电源延长笔记本使用时间的办法
发布日期:2019-09-11 作者:win10家庭版 来源:http://www.win10zhuti.com
win10系统是很多电脑用户首选的装机系统,然而有不少用户在使用过程中可能会碰到win10系统设置电源延长笔记本使用时间的情况。大部分用户电脑技术都是菜鸟水平,面对win10系统设置电源延长笔记本使用时间的问题,无法自行解决。不少用户都来咨询小编win10系统设置电源延长笔记本使用时间要怎么处理?其实可以根据以下步骤 首先在桌面上右击,执行“新建→快捷方式”命令。 然后在弹出窗口中输入“C:windowssystem32powercfg.exe setactive 381b4222-f694-41f0-9685-ff5bb260df2e(电源计划代码)”,点击下一步。接下来再将快捷方式命名为“平衡”,于是一 个名为“平衡”的电源计划快捷方式就建好了。这样的方式进行电脑操作,就可以搞定了。下面就和小编一起看看解决win10系统设置电源延长笔记本使用时间问题详细的操作步骤:
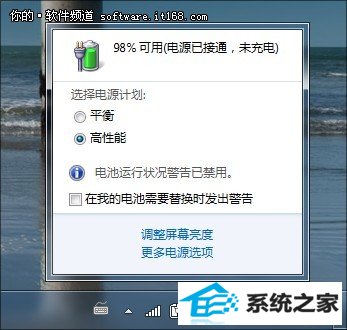
▲图1 win10默认电源计划
为了解决原版电源计划不够醒目问题详细的操作步骤:可以把所有电源计划放置到桌面上。当然和普通应用程序不同,这电源计划可不是简单的鼠标拖拽就能搞定的,我们需要如下几个步骤。
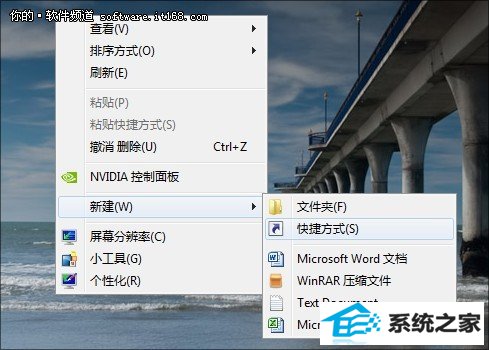
▲图2 建立快捷方式
首先在桌面上右击,执行“新建→快捷方式”命令。
然后在弹出窗口中输入“C:windowssystem32powercfg.exe setactive 381b4222-f694-41f0-9685-ff5bb260df2e(电源计划代码)”,点击下一步。接下来再将快捷方式命名为“平衡”,于是一 个名为“平衡”的电源计划快捷方式就建好了。
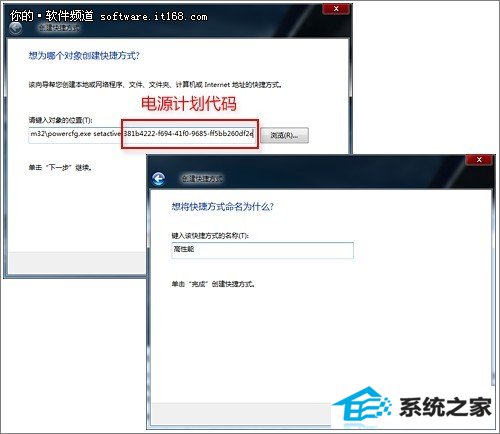
▲图3 编辑电源计划代码
接下来的操作如法炮制,将上文中“电源计划代码”分别更换为“8c5e7fda-e8bf-4a96-9a85-a6e23a8c635c”和 “a1841308-3541-4fab-bc81-f71556f20b4a”,即可建立好对应于“高性能”和“节能”的电源快捷方式。
oK!现在有了这三兄弟把关,再忘记切换电源方案可就说不过去了吧!

▲图4 最终效果
默认的快捷方式没有图标,区分起来有些不便。因此大家不妨通过右键→属性→更改图标,从系统图标库中挑选一些喜欢的样子,既美化了桌面又方便了操作,好处大大的哟~
栏目专题推荐
系统下载推荐
系统教程推荐
- 1win10系统磁盘分区图标显示不正常的恢复办法
- 2电脑公司WinXP 纯净中秋国庆版 2020.10
- 3win10系统笔记本鼠标灯没亮无法正常使用的操作步骤
- 4技术员研习win10系统访问不了ftp的步骤
- 5老司机研习win10系统打开文档提示“word遇到问题需要关闭”的方法
- 6小编操作win10系统安装程序弹出mom.exe - net framework初始化错误的
- 7win7系统连接网络时提示无法连接到此网络错误的设置步骤
- 8帮您操作win10系统不能使用语音聊天的技巧
- 9win10系统插入耳机时总是弹出音频对话框的设置步骤
- 10win7电脑运行饥荒游戏提示error during initialization处理办法