图文教您win10系统手误删除图片和文件的步骤
发布日期:2019-10-08 作者:win10家庭版 来源:http://www.win10zhuti.com
今天和大家分享一下win10系统手误删除图片和文件问题的解决方法,在使用win10系统的过程中经常不知道如何去解决win10系统手误删除图片和文件的问题,有什么好的办法去解决win10系统手误删除图片和文件呢?小编教你只需要1、首先我们模拟删除一个文件; 2、文件已经彻底删除;就可以了;下面就是我给大家分享关于win10系统手误删除图片和文件的详细步骤::
1、首先我们模拟删除一个文件;
1、首先我们模拟删除一个文件;
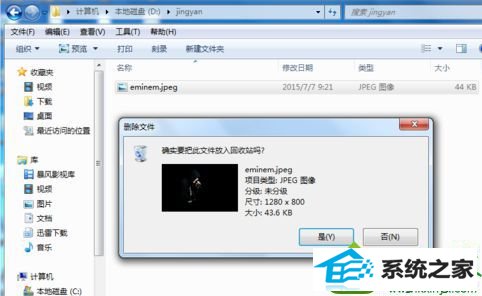
![]()

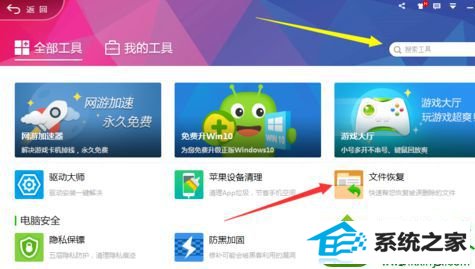
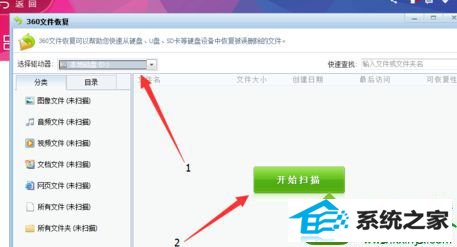
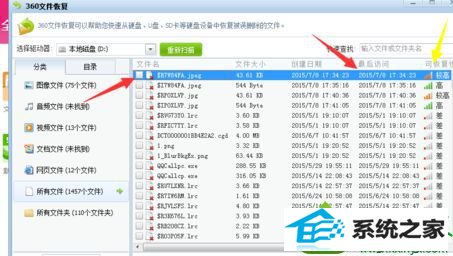
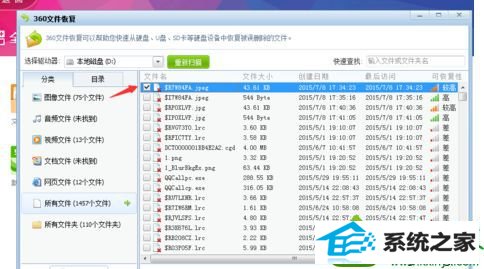
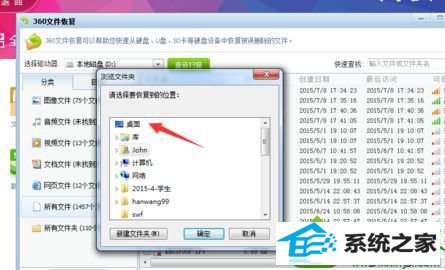
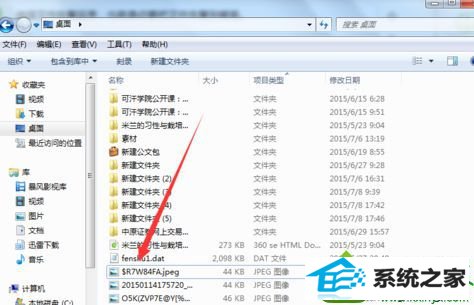
win10系统手误删除图片和文件的解决方法介绍到这里,以后遇到类似情况可以按照上面方法还原文件或图片了,是不是很简单呢?
栏目专题推荐
系统下载推荐
系统教程推荐
- 1win10系统磁盘分区图标显示不正常的恢复办法
- 2电脑公司WinXP 纯净中秋国庆版 2020.10
- 3win10系统笔记本鼠标灯没亮无法正常使用的操作步骤
- 4老司机研习win10系统打开文档提示“word遇到问题需要关闭”的方法
- 5技术员研习win10系统访问不了ftp的步骤
- 6win7电脑运行饥荒游戏提示error during initialization处理办法
- 7小编操作win10系统安装程序弹出mom.exe - net framework初始化错误的
- 8帮您操作win10系统不能使用语音聊天的技巧
- 9win10系统插入耳机时总是弹出音频对话框的设置步骤
- 10win7系统连接网络时提示无法连接到此网络错误的设置步骤