技术编辑练习win10系统取消禁ping命令的步骤
发布日期:2019-09-11 作者:win10家庭版 来源:http://www.win10zhuti.com
win10系统是很多电脑用户首选的装机系统,然而有不少用户在使用过程中可能会碰到win10系统取消禁ping命令的情况。大部分用户电脑技术都是菜鸟水平,面对win10系统取消禁ping命令的问题,无法自行解决。不少用户都来咨询小编win10系统取消禁ping命令要怎么处理?其实可以根据以下步骤1、查看主机ip 2、查看虚拟机中系统的ip这样的方式进行电脑操作,就可以搞定了。下面就和小编一起看看解决win10系统取消禁ping命令问题详细的操作步骤:
推荐:
1、查看主机ip
打开“开始”程序中的“附件”,找到“命令提示符”打开。
输入命令:ipconfig
可以看到本机的ip是192.168.0.111,网关是192.168.0.1
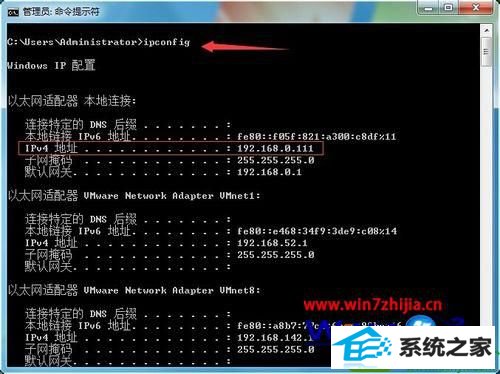
2、查看虚拟机中系统的ip
在ubuntu系统中打开终端,输入命令:ifconfig
注意:和windows系统下的ipconfig命令就差了一个字母。
可以看到ip地址是:192.168.0.101
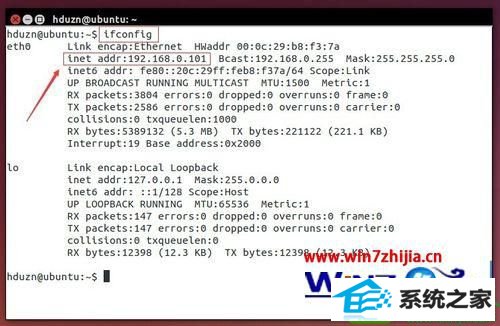
3、在本机中ping虚拟机系统中的ip
在命令提示符中输入命令:ping 192.168.0.101
看到已经ping通,正常接收到数据包。

4、在虚拟机系统中ping本机的ip
在终端中输入命令:ping 192.168.0.111
等了很久也没ping通。
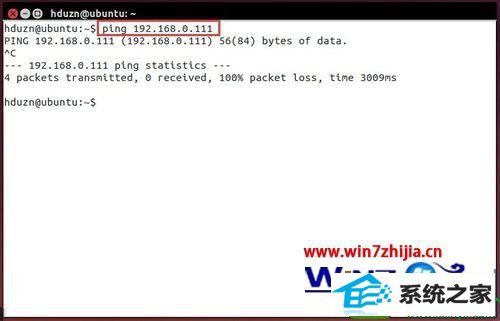
5、在虚拟机系统中ping网关
因为ping不通,看看网关是否可以ping通。如果网关可以ping通,说明问题在于本机上的设置,可能阻止的别人来ping它。
在终端输入命令:ping 192.168.0.1
看到可以正常ping通网关。
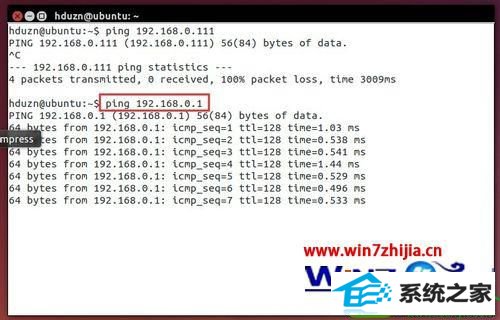
6、修改本机(win10)中的防火墙设置
1)打开控制面板,点击“系统和安全”选项。然后打开“windows防火墙”;
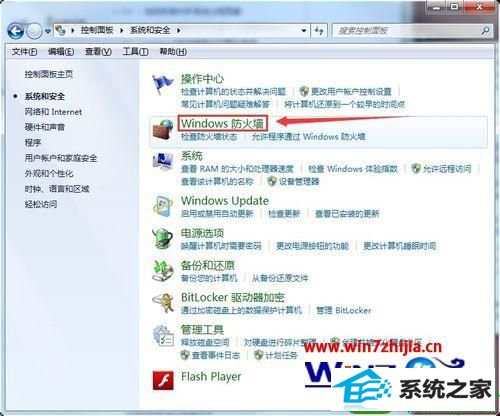
2)点击进入“高级设置”,选择“入站规则”;
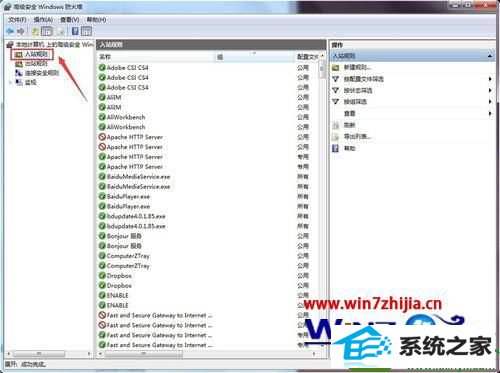
3)在入门规则中找到“文件和打印机共享(回显请求-iCMpv4-in)”选项
看是有两项,都是未启用。
分别在两项上右键,选择“启用规则”。


7、在虚拟机系统中ping本机的ip
修改完成后,再回到虚拟机系统中,在终端中输入命令:ping 192.168.0.111
可以看到已经可以正常ping通了。
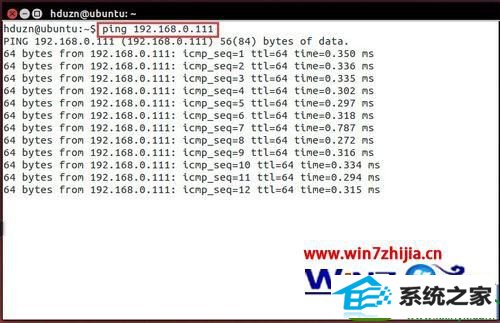
关于win10系统取消禁ping命令的方法就给大家介绍到这边了,有需要的用户们可以采取上面的方法步骤来进行操作,更多精彩内容欢迎继续关注!
栏目专题推荐
系统下载推荐
系统教程推荐
- 1win10系统磁盘分区图标显示不正常的恢复办法
- 2电脑公司WinXP 纯净中秋国庆版 2020.10
- 3win10系统笔记本鼠标灯没亮无法正常使用的操作步骤
- 4小编操作win10系统安装程序弹出mom.exe - net framework初始化错误的
- 5帮您操作win10系统不能使用语音聊天的技巧
- 6技术员研习win10系统访问不了ftp的步骤
- 7win7电脑运行饥荒游戏提示error during initialization处理办法
- 8老司机研习win10系统打开文档提示“word遇到问题需要关闭”的方法
- 9win10系统插入耳机时总是弹出音频对话框的设置步骤
- 10win7系统连接网络时提示无法连接到此网络错误的设置步骤