小编教你win10开机密码怎么设置
发布日期:2019-04-15 作者:win10家庭版 来源:http://www.win10zhuti.com
我们自己的电脑可能都会有有点啥子隐私,不喜欢让别人随便打开,于是就想设置一个系统开机密码,在打开电脑时的时候需要输入密码才能开机,这样来进行保护。那么win10开机密码怎么设置呢?也许有些朋友处于对win系统的不熟悉,不知道该怎么设置。为此,小编就带来了这篇设置win10开机密码的教程。
为了更好地保护个人隐私,大多win10用户都会在电脑中设置开机登录密码。但是也有网友在网上询问Win10怎么设置开机密码?Win10在哪里设置开机密码?等问题想设置一个密码,开机的时候,必须要输入密码,才能进入系统。面对这些电脑新手,小编就给大家演示设置win10开机密码的操作。
讲解win10开机密码怎么设置图文教程
首先,点击开始的菜单
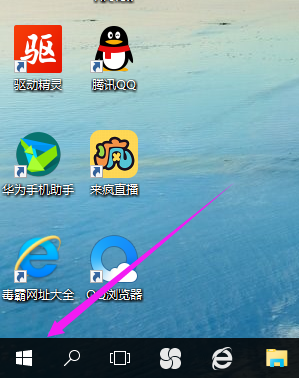
win10(图1)
点击“设置”图标按钮。
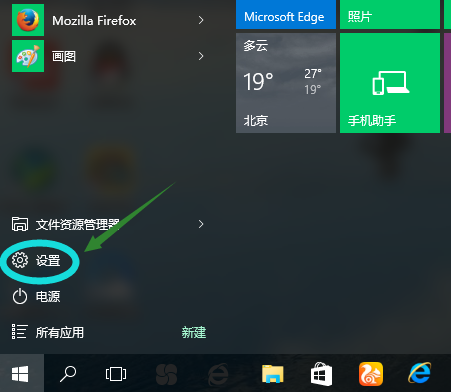
win10(图2)
找到“账户”,点击进去。
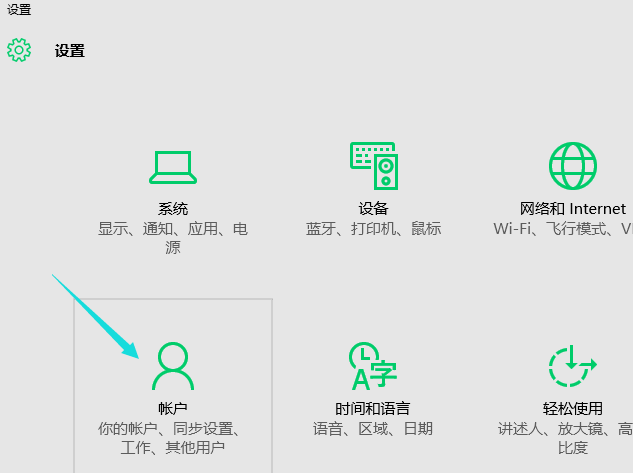
win10(图3)
点击“你的账户”,点击头像下的“浏览”,选择图标头像。
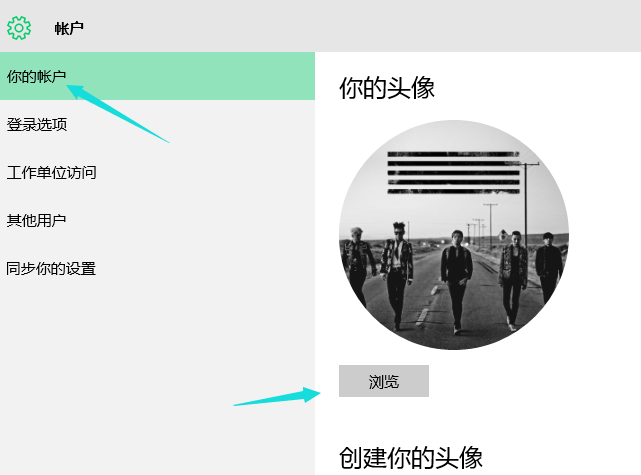
win10(图4)
点击“登录选项”,在该界面右侧,点击“密码”下的“更改”按钮。
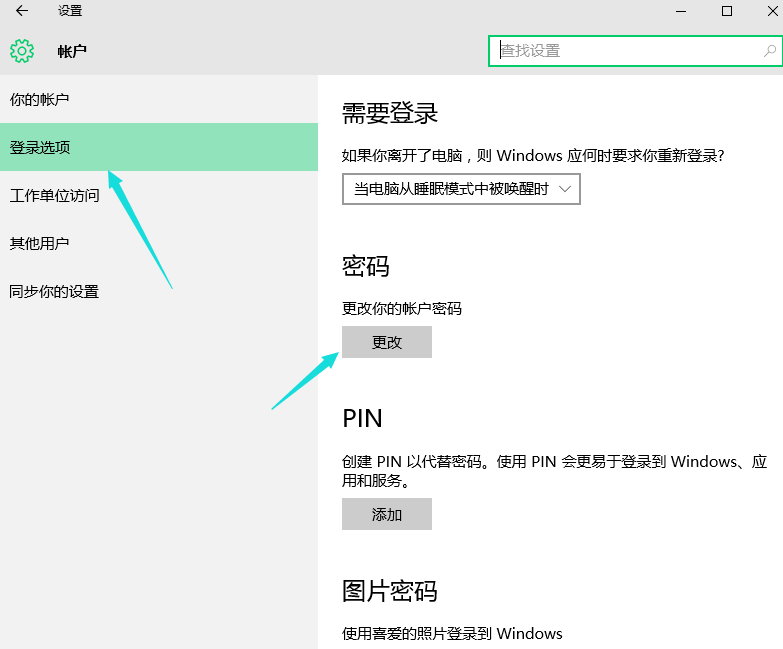
win10(图5)
由于小编是先前就已经设置好的密码,所以需要输入先前的密码,没有设置密码,可直接进入设置密码界面。
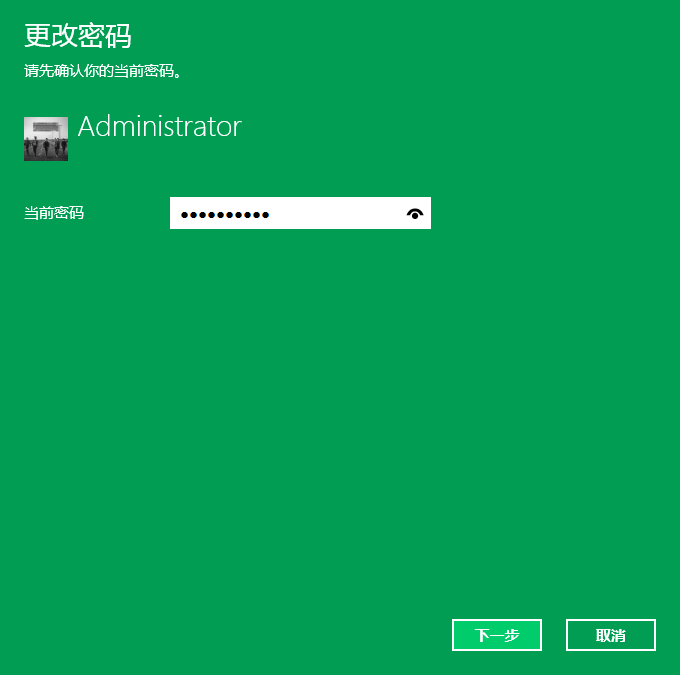
win10(图6)
输入你们的密码,新密码输入两次(相同),在密码提示里编辑一个容易使你们想起该密码的提示。
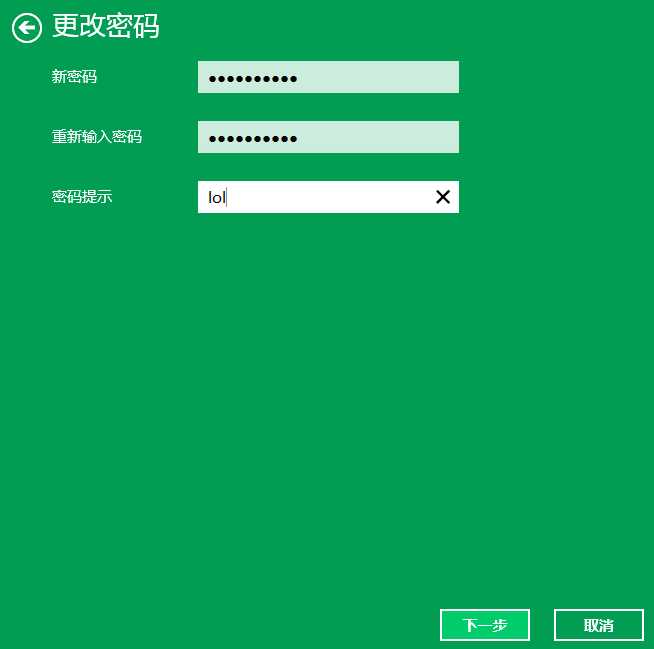
win10(图7)
点击“完成”,完成密码设置。
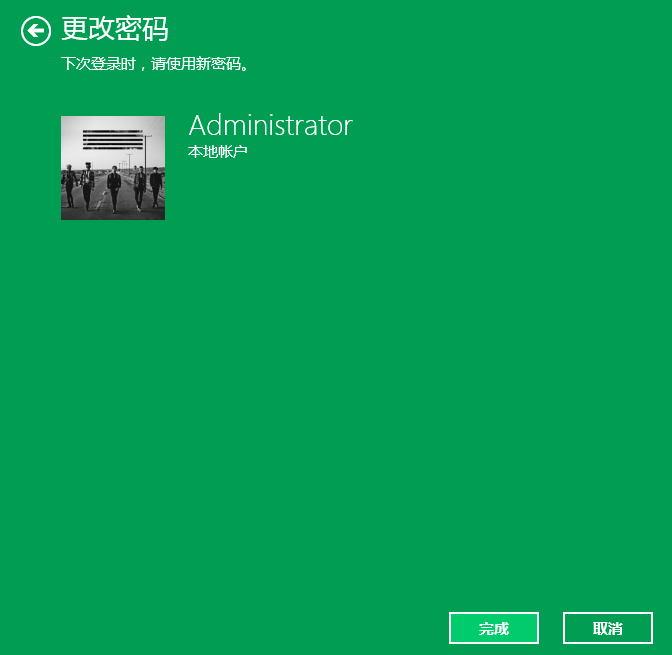
win10(图8)
以上就是设置win10开机密码的操作步骤了,希望对win10的各位有帮助。更多精彩教程尽在“小白一键重装系统”上查找。
- 上一篇:小编教你win10开始菜单打不开怎么办
- 下一篇:小编教你win10怎么备份系统
栏目专题推荐
系统下载推荐
系统教程推荐
- 1win10系统磁盘分区图标显示不正常的恢复办法
- 2电脑公司WinXP 纯净中秋国庆版 2020.10
- 3win10系统笔记本鼠标灯没亮无法正常使用的操作步骤
- 4win10系统插入耳机时总是弹出音频对话框的设置步骤
- 5技术员研习win10系统访问不了ftp的步骤
- 6win7电脑运行饥荒游戏提示error during initialization处理办法
- 7帮您操作win10系统不能使用语音聊天的技巧
- 8小编操作win10系统安装程序弹出mom.exe - net framework初始化错误的
- 9win7系统连接网络时提示无法连接到此网络错误的设置步骤
- 10老司机研习win10系统打开文档提示“word遇到问题需要关闭”的方法