老司机详解win10系统文本文档乱码的方法
发布日期:2019-05-08 作者:win10家庭版 来源:http://www.win10zhuti.com
问题描述:
1:先上图,看看乱码吧,天书,比我的字烂。
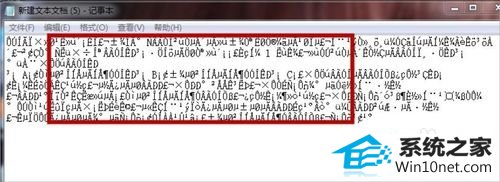
2:先开始我不信邪,自己还打字保存,结果还是出现如图:乱码。
3:出现unicode编码错误,我还换成其他编码保存,结果还是:乱码。
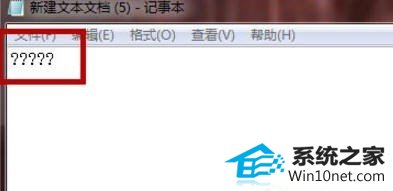
4:这里要说明一点的:原来的文档千万不要点“保存”这相当与“乱码”覆盖以前的文字了
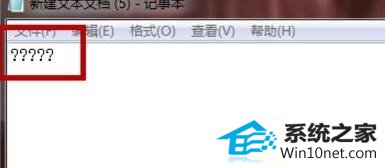
图文步骤:
1:首先找到--控制面板--点击。
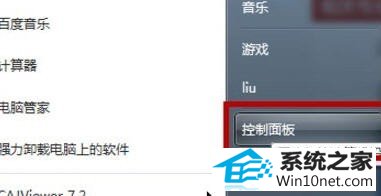
2:在控制面板里---点击--时间、语言和区域,如图:
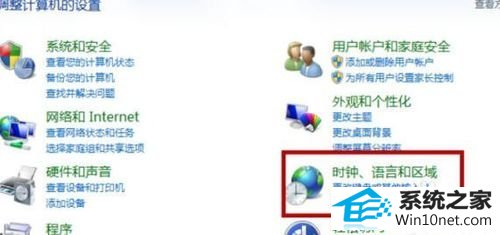
3:在时间、语言和区域--点击--更改日期、时间和数字格式,如图:
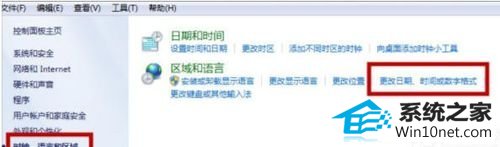
4:点击--管理--更改系统区域设置,如图:
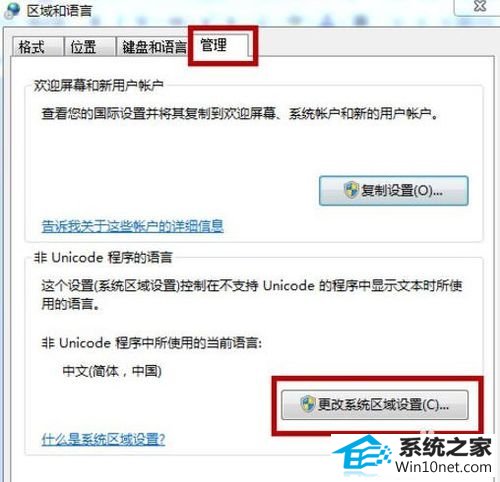
5:如图:把“中文”换成“英文”重启。
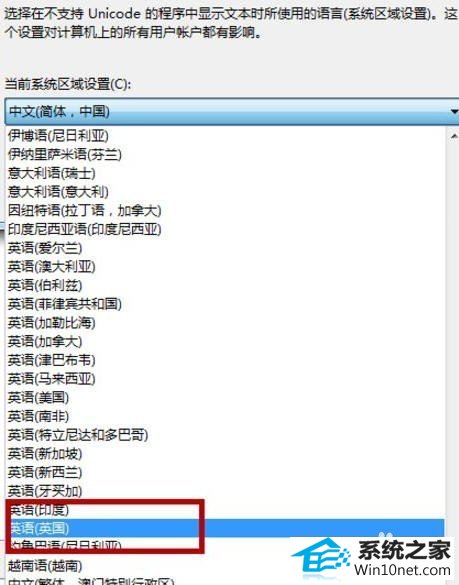
6:重启进入后,这里还没结束,要不你打开,还是乱码,不要着急,重复上面的步骤,再把“英文”换回“中文”这是必须的步骤,再次重启。
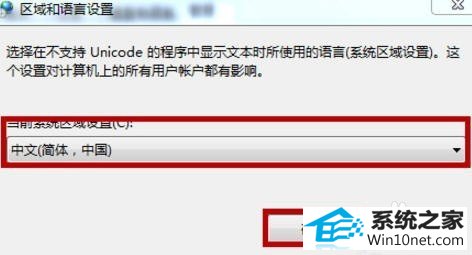
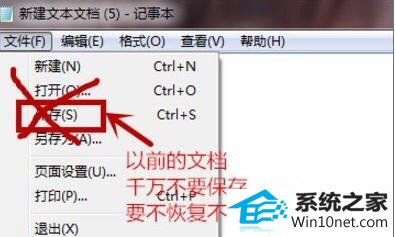
7:看吧,所有的文档的乱码,都变回来了。
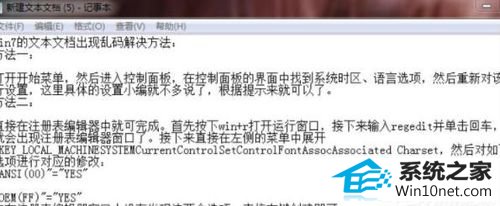
8:以上就是win10系统文本文档乱码的图文步骤了,我们只需要把区域语言的中文改成英文,然后重启一下,之后再次把英文改成中文,最后再重启一遍就可以了。
栏目专题推荐
系统下载推荐
系统教程推荐
- 1win10系统磁盘分区图标显示不正常的恢复办法
- 2电脑公司WinXP 纯净中秋国庆版 2020.10
- 3win10系统笔记本鼠标灯没亮无法正常使用的操作步骤
- 4帮您操作win10系统不能使用语音聊天的技巧
- 5老司机研习win10系统打开文档提示“word遇到问题需要关闭”的方法
- 6技术员研习win10系统访问不了ftp的步骤
- 7小编操作win10系统安装程序弹出mom.exe - net framework初始化错误的
- 8win7电脑运行饥荒游戏提示error during initialization处理办法
- 9win10系统插入耳机时总是弹出音频对话框的设置步骤
- 10win7系统连接网络时提示无法连接到此网络错误的设置步骤