大神研习win10系统共享文件无法访问的问题
发布日期:2019-01-17 作者:win10家庭版 来源:http://www.win10zhuti.com
关闭防火墙;
1:打开电脑开始菜单,找到【控制面板】选项,点击打开
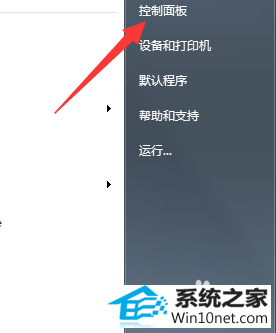
2:进入控制面板界面,将右上方【查看方式】更改为【大图标】
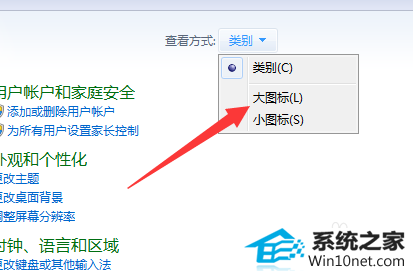
3:设置完成,在控制面板列表中,点击打开【windows防火墙】选项
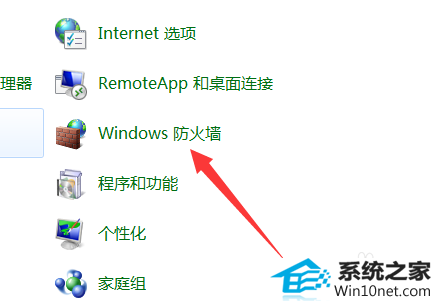
4:进入windows防火墙界面,点击左上方【打开或关闭windows防火墙】
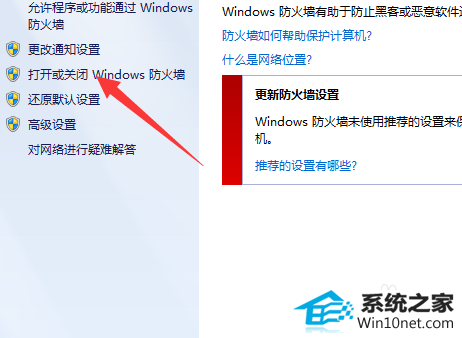
5:进入设置界面,将windows防火墙关闭,然后点击确定进行保存
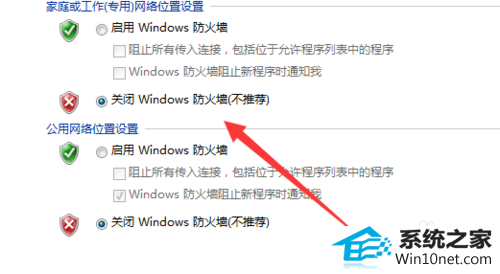
开启来宾用户
1:进入控制面板界面,点击打开【用户账号和家庭安全】选项
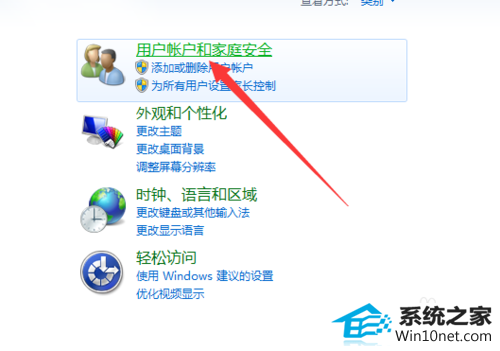
2:在子列表中点击打开【用户账户】
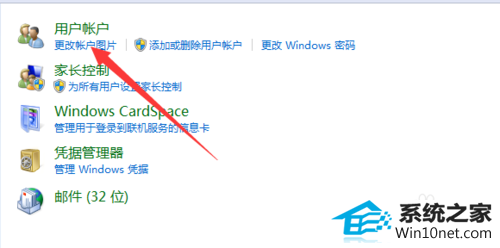
3:进入账户列表中,点击下方的【管理其他账户】
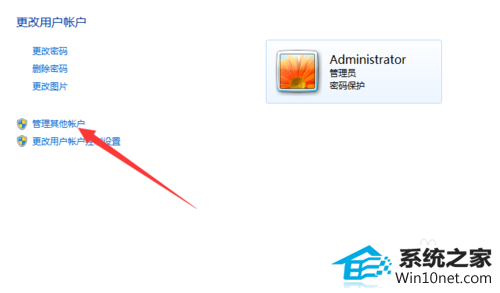
4:进入管理用户界面,找到【Guest】,双击打开
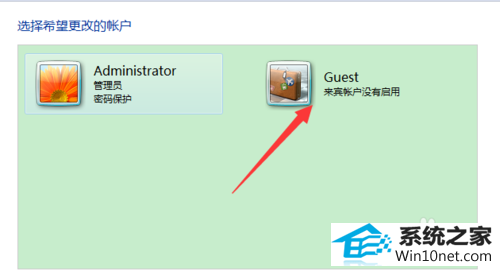
5:在来宾帐户设置界面,点击启用按钮,将其启用即可
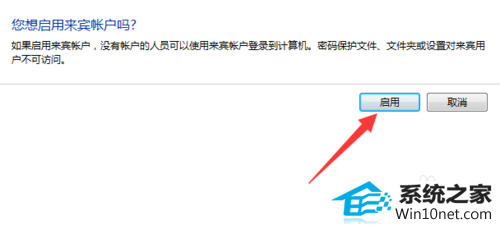
栏目专题推荐
系统下载推荐
系统教程推荐
- 1win10系统磁盘分区图标显示不正常的恢复办法
- 2电脑公司WinXP 纯净中秋国庆版 2020.10
- 3win10系统笔记本鼠标灯没亮无法正常使用的操作步骤
- 4技术员研习win10系统访问不了ftp的步骤
- 5win7系统连接网络时提示无法连接到此网络错误的设置步骤
- 6帮您操作win10系统不能使用语音聊天的技巧
- 7小编操作win10系统安装程序弹出mom.exe - net framework初始化错误的
- 8老司机研习win10系统打开文档提示“word遇到问题需要关闭”的方法
- 9win7电脑运行饥荒游戏提示error during initialization处理办法
- 10win10系统插入耳机时总是弹出音频对话框的设置步骤