图文解答win10系统已安装MysQL再安装wmapservice出现错误的问题
发布日期:2019-06-14 作者:win10家庭版 来源:http://www.win10zhuti.com
今天小编分享一下win10系统已安装MysQL再安装wmapservice出现错误问题的处理方法,在操作win10电脑的过程中常常不知道怎么去解决win10系统已安装MysQL再安装wmapservice出现错误的问题,有什么好的方法去处理win10系统已安装MysQL再安装wmapservice出现错误呢?今天本站小编教您怎么处理此问题,其实只需要1、当win10下已经安装了MysQL数据库管理系统时,再按装wampservice时wmapservice状态栏图标呈现橙色状态; 2、在状态栏在点击“wMApsERViCE”图标→“service”→“启动或继续服务”时你会发现服务无法开启就可以完美解决了。下面就由小编给你们具体详解win10系统已安装MysQL再安装wmapservice出现错误的图文步骤:
1、当win10下已经安装了MysQL数据库管理系统时,再按装wampservice时wmapservice状态栏图标呈现橙色状态;

2、在状态栏在点击“wMApsERViCE”图标→“service”→“启动或继续服务”时你会发现服务无法开启;
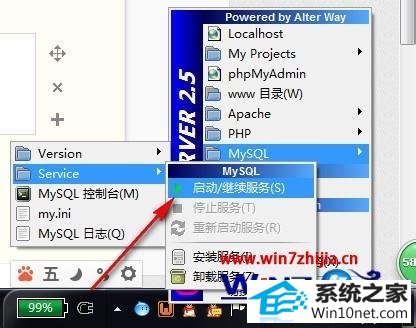
3、你可以证实一下在浏览器中的地址栏中输入“http://localhost”在打开的服务器配置页面点击“phpMyAdmin”(MysQL的数据库管理工具)时MysQL服务器没有响应;
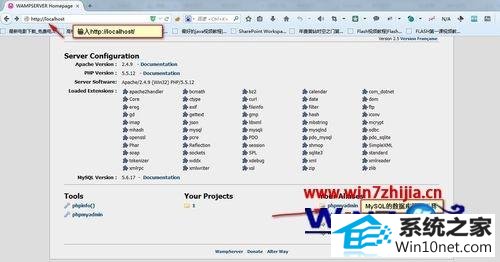
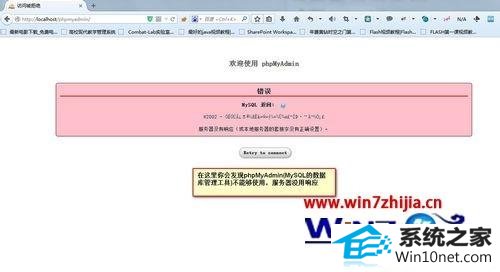
4、原因就是wampservice没有安装服务或是端口被占用,解决的办法就是在MysQL的配置文件中,将MysQL的安装时创建的管理员密码写入即可,保存退出
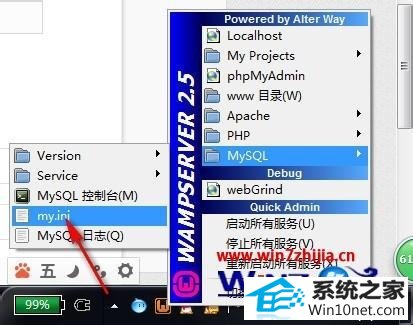

5、在状态栏点击wampservice图标,选择“重新启动所有服务”,这时你会发现wmapservice图标变成了绿色;
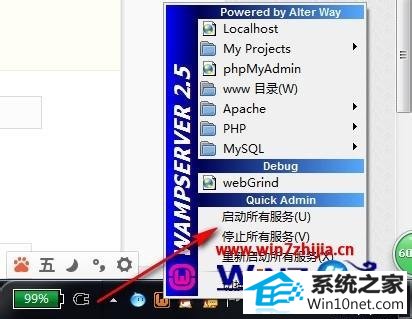
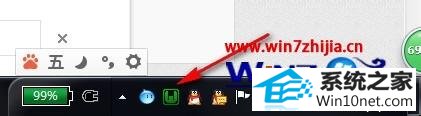
6、我们可以到MysQL→service下看到MysQL服务已经启动;
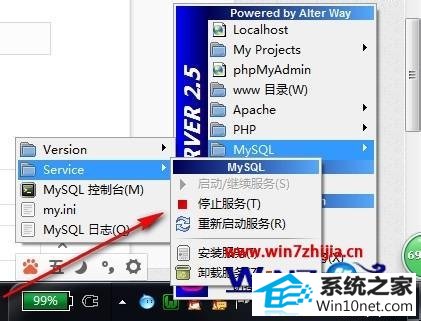
7、到浏览器中的地址栏中输入“http://localhost”进入到服务器配置页面点击“phpMyAdmin”时可进入MysQL的数据库管理工具。
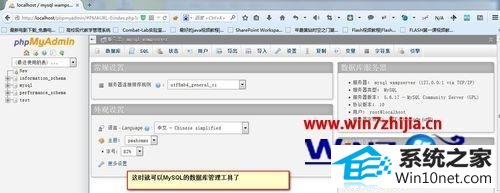
以上就是关于win10系统已安装MysQL再安装wmapservice出现错误如何解决的全部内容,有碰到一样问题的用户们可以按照上面的方法就可以解决该问题了
栏目专题推荐
系统下载推荐
系统教程推荐
- 1win10系统磁盘分区图标显示不正常的恢复办法
- 2电脑公司WinXP 纯净中秋国庆版 2020.10
- 3win10系统笔记本鼠标灯没亮无法正常使用的操作步骤
- 4win10系统插入耳机时总是弹出音频对话框的设置步骤
- 5win7系统连接网络时提示无法连接到此网络错误的设置步骤
- 6技术员研习win10系统访问不了ftp的步骤
- 7win7电脑运行饥荒游戏提示error during initialization处理办法
- 8小编操作win10系统安装程序弹出mom.exe - net framework初始化错误的
- 9帮您操作win10系统不能使用语音聊天的技巧
- 10老司机研习win10系统打开文档提示“word遇到问题需要关闭”的方法