教你解答win10系统禁用searchindexer.exe进程的步骤
发布日期:2019-11-15 作者:win10家庭版 来源:http://www.win10zhuti.com
今天和大家分享一下win10系统禁用searchindexer.exe进程问题的解决方法,在使用win10系统的过程中经常不知道如何去解决win10系统禁用searchindexer.exe进程的问题,有什么好的办法去解决win10系统禁用searchindexer.exe进程呢?小编教你只需要1、首先,我们打开电脑开始菜单中的运行; 2、输入命令:services.msc;就可以了;下面就是我给大家分享关于win10系统禁用searchindexer.exe进程的详细步骤::
一、彻底关闭windows search服务
1、首先,我们打开电脑开始菜单中的运行;
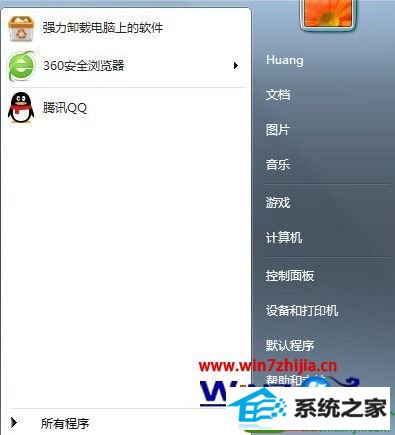
2、输入命令:services.msc;
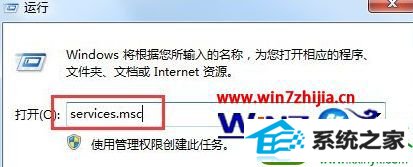
3、从windows服务列表中,找到windows search;
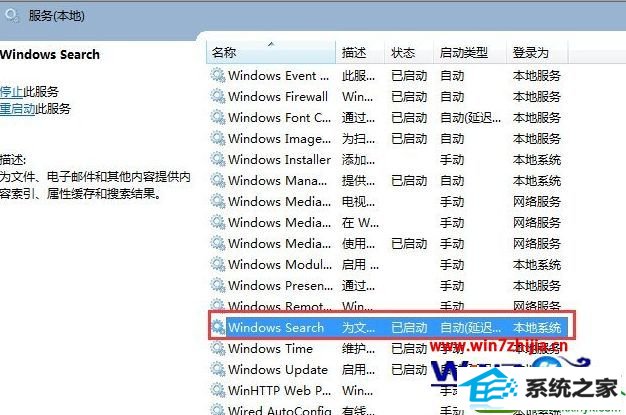
4、选中windows search服务后,点击左上角的“停止”按钮;
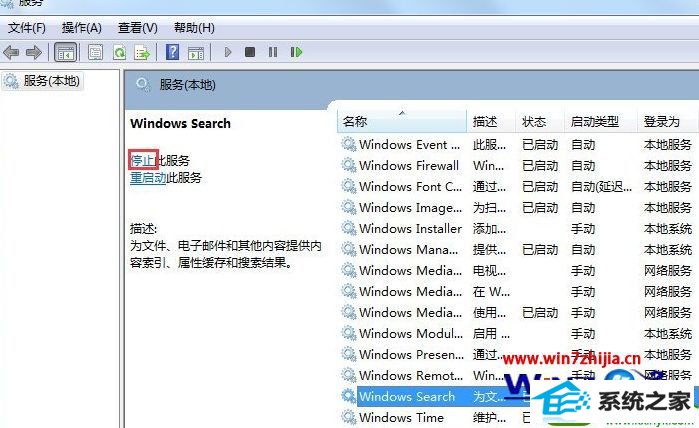
5、这时即可立即临时关闭windows search了,然后右击windows search,点击“属性”;
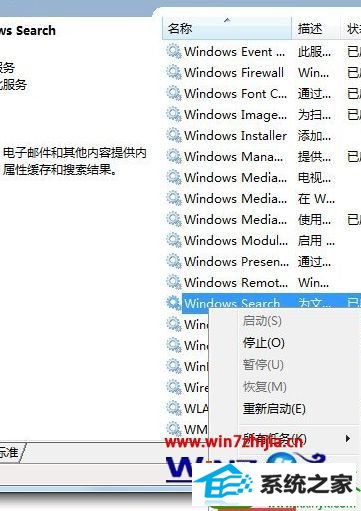
6、将其设为已禁用。这样下次开机后,这个windows search服务就不会自动启动了。
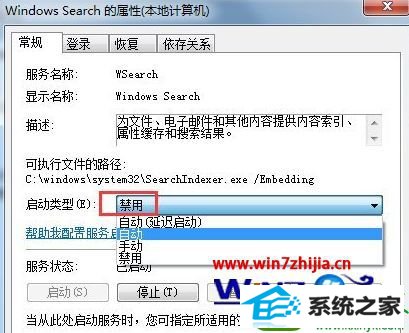
二、结束searchindexer.exe进程
1、关闭windows search服务后,事实上searchindexer.exe进程仍然是存在的。我们打开任务管理器,找到searchindexer.exe进程,将其结束关闭。
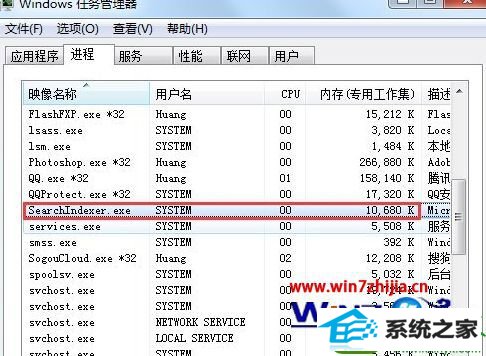
2、点击“结束进程”,然后确定即可。

三、彻底卸载windows search功能
1、为了让系统更干净简洁,我们还需要彻底卸载windows search功能,具体步骤是:打开控制面板。
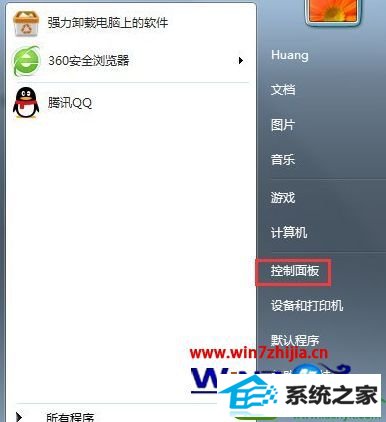
2、找到“程序”,“卸载程序”;
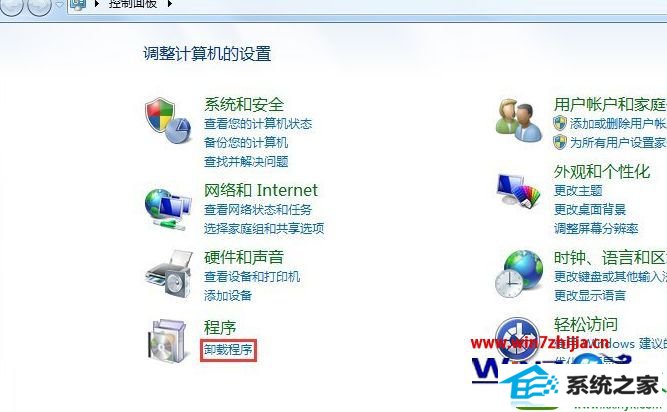
3、点击“打开或关闭windows功能”,然后从列表中找到windows search;
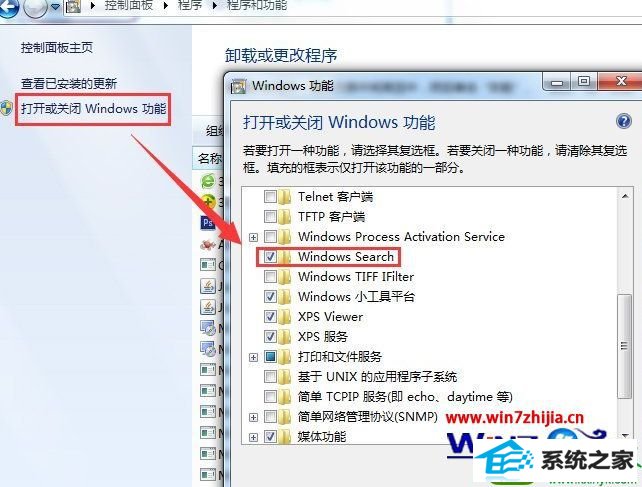
4、取消前面的勾;
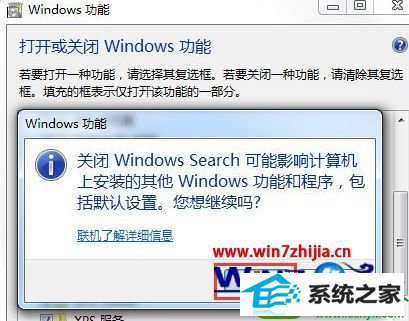
5、然后确定。
6、最终重启一下电脑,即可大功告成了!
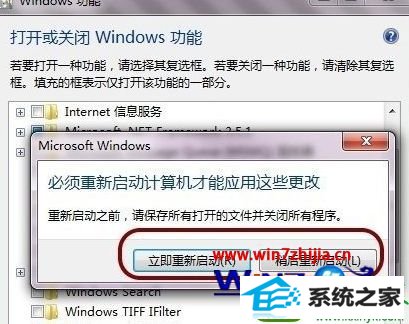
注意事项:
1、彻底关闭searchindexer和windows search后最好重启一下电脑。
2、如果平常需要windows索引功能,那就不建议彻底卸载windows search。
关于windows10系统怎么禁用searchindexer.exe进程就给大家介绍到这边了,有需要的用户们可以按照上面的方法步骤来进行操作吧,希望可以帮助到大家。
栏目专题推荐
系统下载推荐
系统教程推荐
- 1win10系统磁盘分区图标显示不正常的恢复办法
- 2电脑公司WinXP 纯净中秋国庆版 2020.10
- 3win10系统笔记本鼠标灯没亮无法正常使用的操作步骤
- 4win7电脑运行饥荒游戏提示error during initialization处理办法
- 5帮您操作win10系统不能使用语音聊天的技巧
- 6win7系统连接网络时提示无法连接到此网络错误的设置步骤
- 7win10系统插入耳机时总是弹出音频对话框的设置步骤
- 8小编操作win10系统安装程序弹出mom.exe - net framework初始化错误的
- 9老司机研习win10系统打开文档提示“word遇到问题需要关闭”的方法
- 10技术员研习win10系统访问不了ftp的步骤