番茄家园教你win10系统设置路由器tplink845n无线桥接的方案
发布日期:2019-11-15 作者:win10家庭版 来源:http://www.win10zhuti.com
tplink845n无线桥接设置
wds桥接实际上是通过无线的方式把2台(多台)无线路由器连接起来,这几台无线路由器中只要有一台连接到了internet,其它的无线路由器就可以上网的。
一、什么时候使用wds桥接?
一般是在一些面积较大的场所使用,一台无线路由器的信号覆盖有限,使得场所中的某些区域没有信号或者信号弱;这时候就可以增加一台无线路由器,并配置wds桥接,这样就可以使得整个场所都有无线wiFi信号覆盖。
二、TL-wR845n路由器wds桥接设置
温馨提示:为例能够简单明了的进行介绍,这里进行相关说明:把连接到internet的路由器叫做主路由器;TL-wR845n路由器叫做副路由器。
1、查看主路由器的无线参数
请进入主路由器的设置界面,查看并记录下:无线信号名称、无线加密方式、无线密码以、无线信道(信道请手动设置一个),
2、登录TL-wR845n路由器的设置界面,点击“无线设置”——>“无线基本设置”——>“ssid号”设置为与主路由器A相同——>“信道”选择:6(与主路由器A相同)——>勾选“开启wds”——>点击“扫描”。
3、在扫描的结果中找到主路由器A的ssid(wiFi名称),然后点击“连接”;
注意问题:如果在扫描结果中未找到主路由器A的信号,请把主路由器A与副路由器B放得近一些。
4、“密钥类型”选择:wpA-psK/wpA2-psK(与主路由器A的密钥类型相同)——>“密钥”输入:1a2b3c4d(与主路由器A的密钥一致)——>点击“保存”;
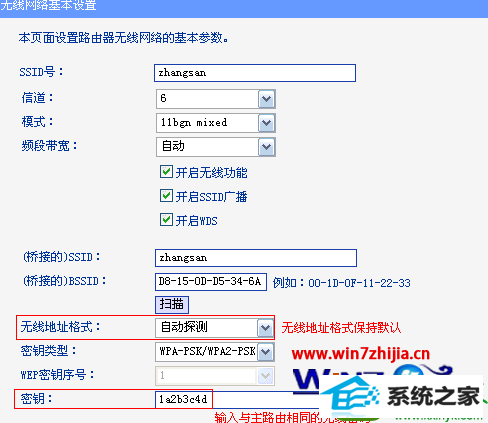
温馨提示:点击保存后,路由器会提示重启,这里先不要进行重启,直接进行步骤4
5、设置TL-wR845n路由器的无线安全:点击“无线设置”——>“无线安全设置”——>选择“wpA-psK/wpA2-psK”——>“psK密码”输入:1a2b3c4d(与主路由器A的psK密码相同)——>点击“保存”。
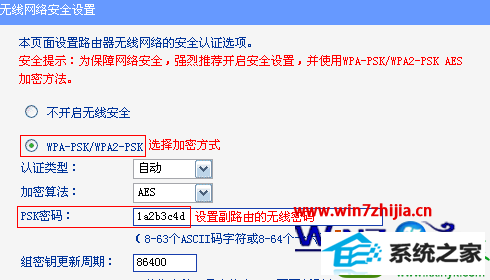
6、关闭TL-wR845n的dHCp服务器:点击“dHCp服务器”——>“dHCp服务”——>“dHCp服务器”选择:不启用——>“保存”;
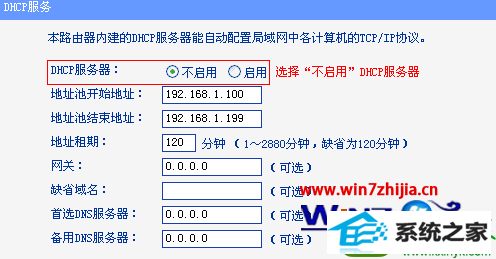
7、修改TL-wR845n路由器LAn口ip:点击“网络参数”——>“LAn口设置”——>“ip地址”修改为:192.168.1.2——>点击“保存”;
点击保存后,会提示重启路由器,点击“确定”进行重启即可
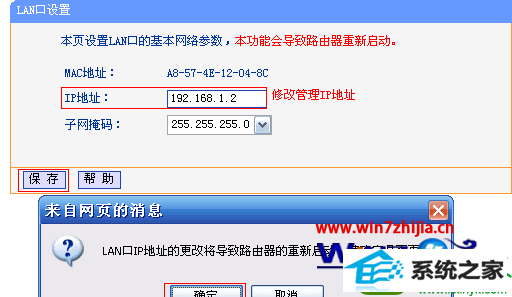
注意问题:
(1)、如果主路由器A的设置网址是:192.168.1.1,那么副路由器B(TL-wR845n)的LAn口ip地址就修改为:192.168.1.2。
(2)、如果主路由器A的设置网址是:192.168.0.1,那么副路由器B(TL-wR845n)的LAn口ip地址就修改为:192.168.0.2。
三、检查TL-wR845n路由器wds设置
重启后,在浏览器中输入TL-wR845n修改后的LAn口ip地址登录(192.168.1.2或者192.168.0.2)登录。
然后点击“运行状态”——>查看“无线状态”——>“wds状态”,显示:成功,则表示wds桥接设置成功。
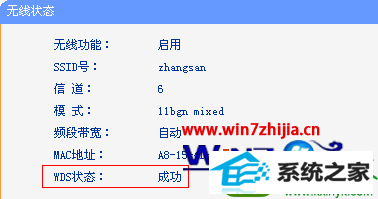
wds的架设方法
A为连接宽带的主路由器,LAn地址为192.168.1.1,宽带帐号与密码已经设置完毕,连接互联网正常,无线已经启用,ssid和无线连接密码已经设置.
B为副路由器.
B的设置:
1. 修改LAn地址为:192.168.1.2,重启,再用192.168.1.2再次登录该路由器;
2. 设置无线ssid(不需要和A的ssid相同),设置固定信道如选9,设置无线连接密码.wds不启用;
3. dHCp不启用(最后设置为不启用,避免先关闭后电脑无法自动获取ip,而不能进行登陆设置)
B设置完毕,重启通电待用!
B的设置:无线设置,信道选择与A相同,如也为9,启用wds, 扫描 ,出现ssid列表后,选择A路由器的ssid,输入A路由器的无线连接密码,连接,保存. 此时,可以在B路由器的状态项目里,看到wds成功的标示.
A,B路由器的ssid以及无线连接密码可以相同也可以不同.B的dHCp服务也可以选开启,但必须将网关填A的LAn地址:192.168.1.1,宽带的dns最好也填到dHCp对应项目里. 纵观以上设置,明显地wds与老式无线路由器的桥接设置是不同的,原来的桥接需要相互均设置对方的MAC地址,而wds仅仅需要在副路由器开启wds扫描连接主路由器即可, 主路由器无需开启wds.所以主路由器支持不支持桥接都无所谓!
关于win10系统路由器tplink845n无线桥接的设置方法就给大家介绍到这边了,有需要的用户们可以采取上面的方法步骤来进行操作吧,更多精彩内容欢迎继续关注win10之家!
栏目专题推荐
系统下载推荐
系统教程推荐
- 1win10系统磁盘分区图标显示不正常的恢复办法
- 2电脑公司WinXP 纯净中秋国庆版 2020.10
- 3win10系统笔记本鼠标灯没亮无法正常使用的操作步骤
- 4帮您操作win10系统不能使用语音聊天的技巧
- 5技术员研习win10系统访问不了ftp的步骤
- 6老司机研习win10系统打开文档提示“word遇到问题需要关闭”的方法
- 7小编操作win10系统安装程序弹出mom.exe - net framework初始化错误的
- 8win7系统连接网络时提示无法连接到此网络错误的设置步骤
- 9win7电脑运行饥荒游戏提示error during initialization处理办法
- 10win10系统插入耳机时总是弹出音频对话框的设置步骤